来源:小编 更新:2025-05-03 02:21:20
用手机看
Skype Mac版切换账户全攻略:轻松玩转多账号,你的专属秘籍来啦!
Hey,亲爱的Mac用户们,你是否曾因为工作与生活的需求,需要在同一台Mac上管理多个Skype账户?别担心,今天就来为你揭秘如何在Mac版Skype中轻松切换账户,让你的多任务处理更加得心应手!
一、Skype Mac版切换账户的几种方法
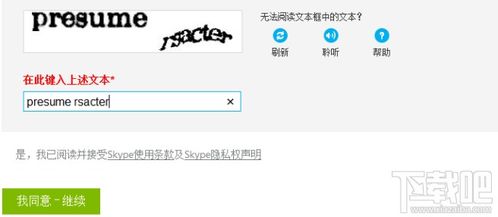
macOS操作系统自带了一个非常实用的功能——快速用户切换。只需按下Command + Option + Q快捷键,然后选择你想要登录的账户,即可快速切换。是不是很简单呢?
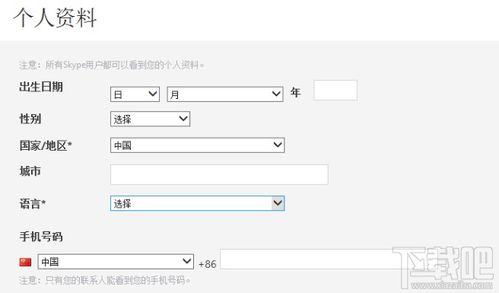
在登录窗口,你可以看到所有已创建的账户。只需点击右上角的用户图标,选择你想要登录的账户,然后输入相应的密码即可。这种方法适用于需要完全分离各个账户的情况。
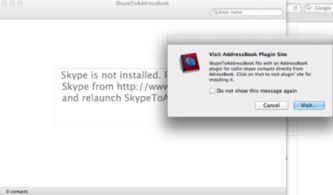
在登录窗口,你还可以通过点击左下角的“登录窗口选项”按钮,进入高级选项。在这里,你可以启用“快速用户切换菜单栏”功能,这样你就可以通过点击菜单栏上的用户图标,快速切换账户。
除了系统自带的功能外,还有一些第三方应用可以帮助你更方便地管理多个账户。比如,iTerm2是一款强大的终端模拟器,可以通过多页和拆分窗口等功能,同时登录多个终端账户。而Parallels Desktop则可以让你在Mac上运行不同的虚拟机,每个虚拟机都有独立的操作系统和账户。
二、Skype Mac版切换账户的详细步骤
- 按下Command + Option + Q快捷键。
- 在弹出的窗口中,选择你想要登录的账户。
- 输入密码,点击“登录”。
- 打开Skype。
- 在登录窗口,点击右上角的用户图标。
- 选择你想要登录的账户。
- 输入密码,点击“登录”。
- 打开Skype。
- 点击左下角的“登录窗口选项”按钮。
- 勾选“启用快速用户切换菜单栏”。
- 在菜单栏上,点击用户图标,选择你想要登录的账户。
- 输入密码,点击“登录”。
三、Skype Mac版切换账户的注意事项
在切换账户时,请确保输入正确的用户名和密码。否则,可能会导致登录失败。
在使用多个账户时,请务必注意账户安全。不要将密码泄露给他人,定期更改密码,以保护账户安全。
在使用多个账户时,请合理分配Mac的资源。例如,关闭不必要的后台程序,以避免影响账户切换的流畅度。
四、
通过以上方法,你可以在Mac版Skype中轻松切换账户,实现多任务处理。希望这篇文章能帮助你更好地管理多个账户,提高工作效率。如果你还有其他关于Skype Mac版切换账户的问题,欢迎在评论区留言,我们一起探讨!