来源:小编 更新:2025-04-23 02:24:46
用手机看
Mac能用Skype吗?揭秘Skype在Mac上的神奇之旅
话题引入:你是否曾想过,在Mac电脑上也能畅享Skype的便捷通讯?今天,就让我们一起揭开这个谜团,探索Mac与Skype的奇妙缘分吧!
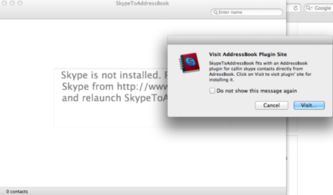
Skype,这个全球知名的通讯软件,自从问世以来,就以其强大的功能、便捷的操作和稳定的性能,赢得了无数用户的喜爱。而Mac电脑,作为苹果公司的旗舰产品,以其优雅的外观和卓越的性能,同样拥有庞大的粉丝群体。那么,Mac电脑能否驾驭Skype呢?
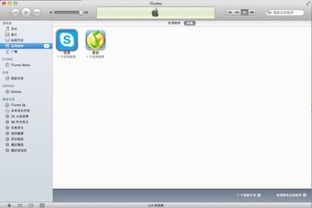
1. 官网下载:首先,打开Skype官网,找到Mac版的下载链接,点击“下载”按钮。稍等片刻,下载任务即可完成。
2. 安装过程:双击下载的.dmg文件,将Skype图标拖至应用程序文件夹,完成安装。简单几步,Skype for Mac就成功安装在你的Mac电脑上了!
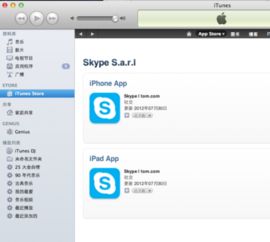
1. 注册账号:打开Skype for Mac,点击“注册”按钮。输入你的用户名和电子邮件地址,即可开始注册。
2. 完善资料:在注册过程中,你需要填写一些个人信息,如姓名、性别、出生日期等。这些信息将帮助你的好友更容易地找到你。
3. 设置用户名与密码:用户名一旦创建,就不能更改,所以请务必选择一个满意的名字。同时,设置一个安全的密码,保护你的账户安全。
4. 登录Skype:完成注册后,即可登录Skype for Mac。输入用户名和密码,点击“登录”,即可进入Skype的世界。
1. 搜索好友:在Skype for Mac的搜索框中输入好友的电子邮件地址、全名或Skype名,即可找到他们。
2. 添加好友:找到好友后,点击“添加联系人”按钮,即可将他们添加到你的联系人列表。
3. 发起聊天或通话:双击好友的照片,在弹出窗口中选择“发送消息”或“通话”,即可与他们进行聊天或通话。
4. 屏幕共享与录制通话:在通话过程中,点击屏幕共享按钮,即可与对方共享你的屏幕。同时,你还可以点击录音按钮,录制整个通话内容。
1. 自定义主题:Skype for Mac支持自定义主题,你可以选择不同的颜色,让聊天界面更加个性化。
2. 通知面板:Skype for Mac的新版通知面板,可以让你轻松管理群聊中的主题、回复和未接来电。
3. Giphy和YouTube:Skype for Mac预览版已启用加载项,可以直接在聊天中添加Giphy图片或YouTube视频。
4. 屏幕共享:Skype for Mac支持屏幕共享功能,方便你在视频会议中展示你的工作内容。
5. 通话质量优化:如果通话质量不佳,可以尝试关闭其他占用带宽的应用,或改变网络环境。
虽然Skype for Mac功能强大,但也有一些替代品值得关注:
1. Zoom:Zoom是一款功能丰富的视频会议软件,界面简洁,操作便捷。
2. Google Meet:Google Meet是一款免费的在线视频会议工具,支持多人同时在线。
3. Microsoft Teams:Microsoft Teams是一款集通讯、协作、会议于一体的办公软件。
Mac电脑与Skype的搭配,无疑为你的生活和工作带来了极大的便利。通过Skype for Mac,你可以随时随地与好友保持联系,畅享沟通的乐趣。快来尝试一下吧,让你的Mac电脑焕发出新的活力!