来源:小编 更新:2025-03-22 07:40:27
用手机看
你有没有想过,在使用Skype Business进行线上会议或者讨论时,突然想要截个图记录下某个关键点或者有趣的瞬间呢?别急,今天就来给你揭秘Skype Business截图的奥秘,让你轻松成为截图达人!
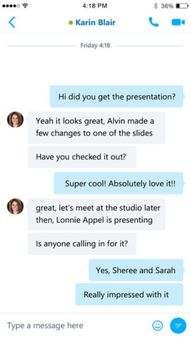
你知道吗,Skype Business本身并没有内置的截图功能,但这并不意味着我们无法实现截图的梦想。下面,就让我带你一步步探索Skype Business截图的奥秘吧!
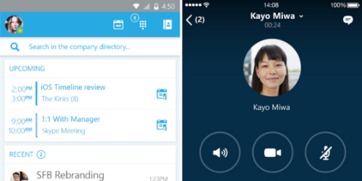
1. 全屏截图:按下键盘上的“Print Screen”键(PrtScn),整个屏幕的内容就会被复制到剪贴板中。简单吧!
2. 当前窗口截图:如果你只想截取当前Skype Business窗口,那就按下“Alt + Print Screen”组合键,这样就能只截取当前活动窗口了。
3. 自定义截图:如果你想要截取屏幕上的某个特定区域,那么可以使用Windows自带的截图工具。按下“Windows + Shift + S”组合键,屏幕上会出现一个矩形框,你可以通过拖动来选择截图区域。
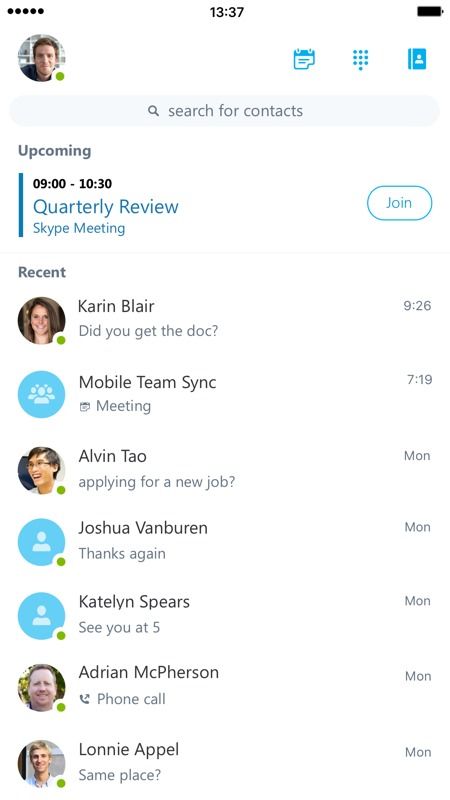
如果你是Mac用户,那么截图的方法也相当简单:
1. 全屏截图:按下“Command + Shift + 3”组合键,屏幕上的所有内容就会被保存为一张图片。
2. 当前窗口截图:按下“Command + Shift + 4”组合键,屏幕上会出现一个十字线,你可以通过拖动来选择截图区域。
3. 自定义截图:同样按下“Command + Shift + 4”组合键,然后按下空格键,你可以选择截取屏幕上的某个窗口。
1. 粘贴到聊天窗口:将截图粘贴到Skype Business聊天窗口中,只需按下“Ctrl + V”或“Command + V”即可。
2. 保存到本地:如果你需要将截图保存到本地,可以先将截图粘贴到画图或Photoshop等软件中,然后保存为图片文件。
3. 分享到社交媒体:将截图分享到社交媒体,只需将截图粘贴到相应的应用中即可。
1. 熟悉快捷键:熟练掌握截图快捷键,让你在关键时刻迅速捕捉到想要的画面。
2. 选择合适的截图工具:根据需要,选择合适的截图工具,如Windows自带的截图工具或第三方截图软件。
3. 注意截图质量:在截取重要内容时,注意截图质量,避免出现模糊或失真的情况。
4. 合理利用截图:将截图用于记录、分享或学习,让你的工作更加高效。
Skype Business截图虽然看似简单,但掌握一些小技巧,就能让你在工作和生活中更加得心应手。快来试试吧,相信你一定会爱上这个功能!