来源:小编 更新:2025-02-10 09:45:23
用手机看
亲爱的Mac用户们,你们是不是也有过这样的经历:在使用Skype进行视频通话时,突然想截个图留念,结果屏幕卡住了,整个电脑都变得不灵光了?别急,今天就来教你们几招,轻松解决Mac Skype退出截图卡屏的问题!
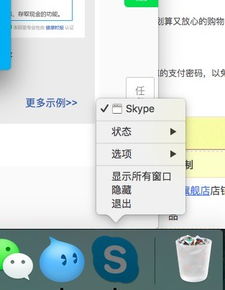
首先,你得知道,在Mac上截图分为局部截图和大屏截图两种。如果你在用QQ、微信等APP软件进行局部截图时遇到了卡屏,那可就有点麻烦了。不过别担心,活动监视器这个神器就能帮你解决问题。
1. 打开启动台,找到那个搜索框。
2. 在搜索框里输入“活动监视器”,然后点击它。
3. 你会发现活动监视器出现在程序坞里,就像一个神秘的小精灵。
4. 点击程序坞中的活动监视器,进入它的界面。
5. 在这里,你可以看到电脑上所有正在运行的APP进程,就像一个忙碌的工厂。
6. 找到截图软件的进程(比如Photoshop),点击它,然后左上角会出现一个叉号。
7. 点击叉号,选择“退出”,搞定!

如果你在进行大屏截图时遇到了卡屏,那可就简单多了。这时候,一个神奇的快捷键就能帮你解决问题。
1. 按下“Command + Shift + 3”,屏幕上会出现一个十字线,你可以用它来选择截图区域。
2. 如果这时候屏幕卡住了,别慌,按下“Command + Option + Esc”。
3. 出现一个窗口,里面列出了所有正在运行的APP进程。
4. 找到Skype的进程,点击它,然后选择“强制退出”。
5. 哈哈,屏幕卡住的问题解决啦!

为了避免以后再遇到卡屏的问题,我们可以采取一些预防措施。
1. 关闭不必要的后台程序:在截图之前,先关闭一些不必要的后台程序,给电脑腾出更多的运行空间。
2. 升级操作系统:定期升级操作系统,可以修复一些已知的bug,提高电脑的稳定性。
3. 清理缓存:定期清理缓存,可以释放磁盘空间,提高电脑的运行速度。
1. 调整截图分辨率:在截图之前,你可以调整截图的分辨率,让图片更清晰。
2. 使用快捷键:Mac上有许多快捷键可以帮助你快速截图,比如“Command + Shift + 4”可以让你选择截图区域。
3. 保存截图:截图完成后,别忘了保存到指定的文件夹。
亲爱的Mac用户们,现在你们是不是已经学会了如何解决Mac Skype退出截图卡屏的问题呢?赶紧试试这些方法,让你的Mac使用更加顺畅吧!记得分享给你的朋友们哦!