来源:小编 更新:2025-01-27 09:36:45
用手机看
亲爱的Outlook用户们,是不是觉得每次要安排Skype会议时,都得手动输入一大堆信息,累得像只小蜜蜂呢?别急,今天就来教你们一招,轻松在Outlook里增加Skype会议选项,让你的会议安排变得轻松又愉快!
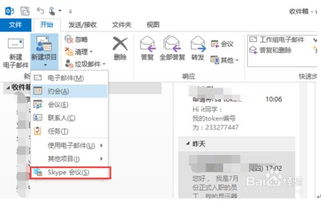
你知道吗,Skype会议可是个神器,不仅能让你随时随地与全球的小伙伴们视频聊天,还能共享文件、白板协作,简直就是一个移动的会议室。而Outlook增加Skype会议选项,更是让你的日程管理如虎添翼!

在开始之前,你得确保你的Outlook和Skype都已经是最新版本,这样才能保证功能的正常使用。另外,如果你的公司使用的是Exchange邮件服务器,那么恭喜你,Skype会议选项的支持度那是杠杠的!
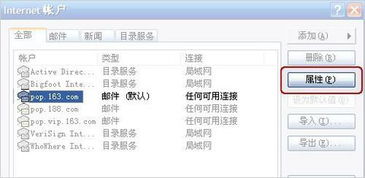
1. 打开Outlook,切换到“日历”视图。
2. 在“主页”选项卡中,找到“Skype会议”部分。
3. 如果你没有看到“Skype会议”部分,别急,点击“自定义功能区”。
4. 在“所有选项卡”中,选择“主页”。
5. 在“可用命令”中,找到“Skype会议”,勾选它,然后点击“确定”。
现在,你就可以在Outlook的日历中看到“新建Skype会议”的按钮啦!
1. 点击“新建Skype会议”按钮,开始设置你的会议。
2. 在“收件人”框中,输入你想要邀请的每个人的电子邮件地址,用分号隔开。
3. 在“主题”框中,输入会议的名称。
4. 如果你需要与会者亲临现场参加会议,可以点击“会议室查找工具”,在会议选项卡的“选项”部分中查找会议室,或者在“位置”框中输入会议位置(例如会议室)。
5. 选择开始时间和结束时间。
6. 在会议区域中,输入日程。注意不要更改任何Skype会议信息。
1. 点击“发送”按钮,将会议邀请发送给所有参会者。
2. 参会者收到邀请后,只需点击邮件中的Skype会议链接,就可以直接进入会议。
1. 如果你安排的是小型内部会议,比如少数同事参与的非正式会议,那么按照默认选项安排会议就可以了。
2. 但如果你与公司外的人员召开比较正式的会议,或者正在计划大型会议活动,那么请在发送会议邀请前更改会议选项,选择适合的会议形式,以便更好地满足会议要求。
3. 如果你在会中需要展示一些文件(比如PPT、Word、Excel等文档),你可以预先把这些附件加载到Skype for Business会议中。
怎么样,是不是觉得Outlook增加Skype会议选项很简单呢?现在,你就可以轻松地安排Skype会议,与全球的小伙伴们畅所欲言啦!快来试试吧,让你的会议生活变得更加精彩!